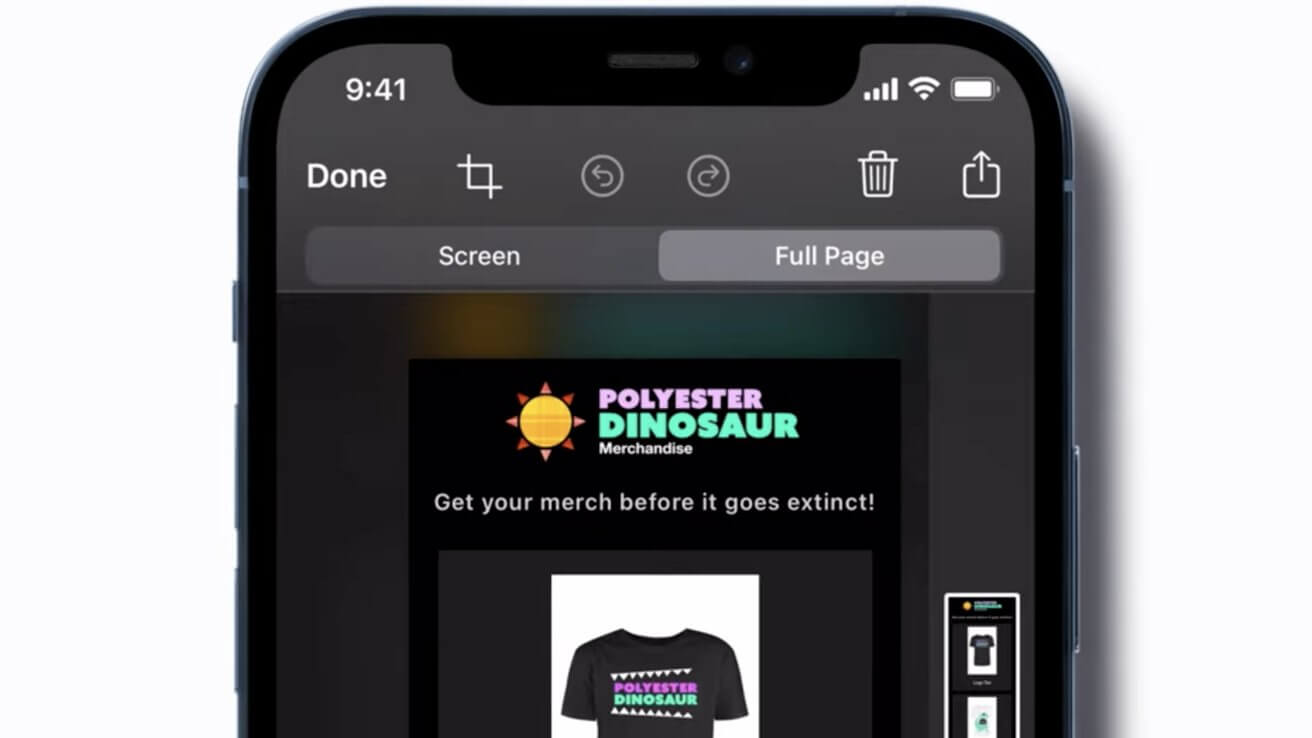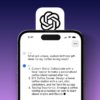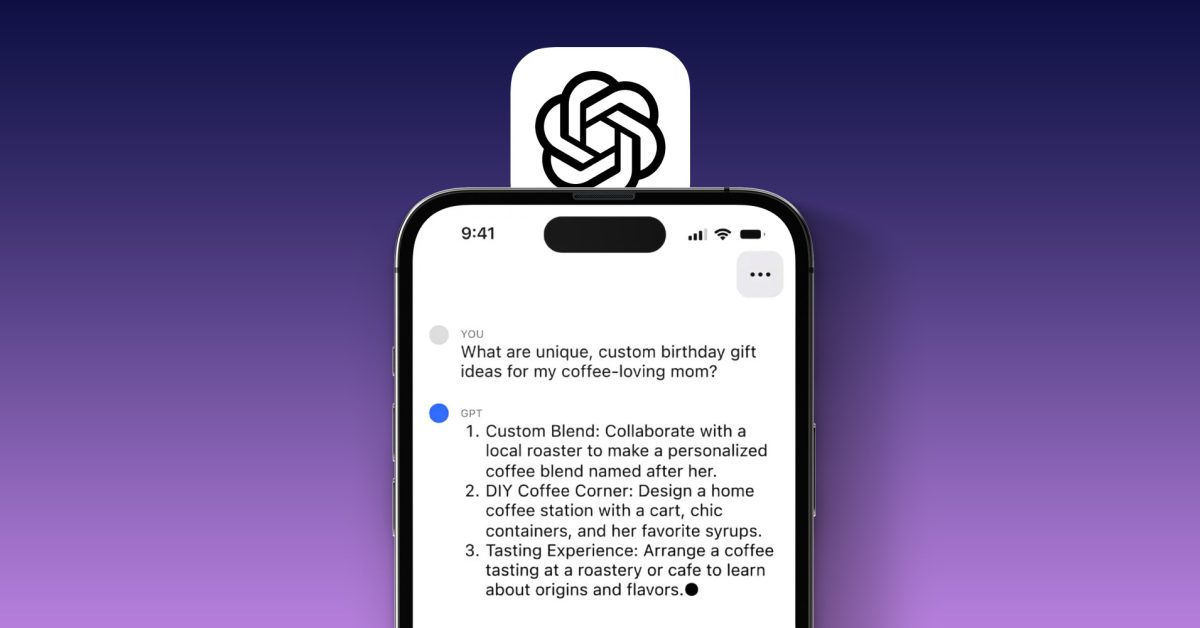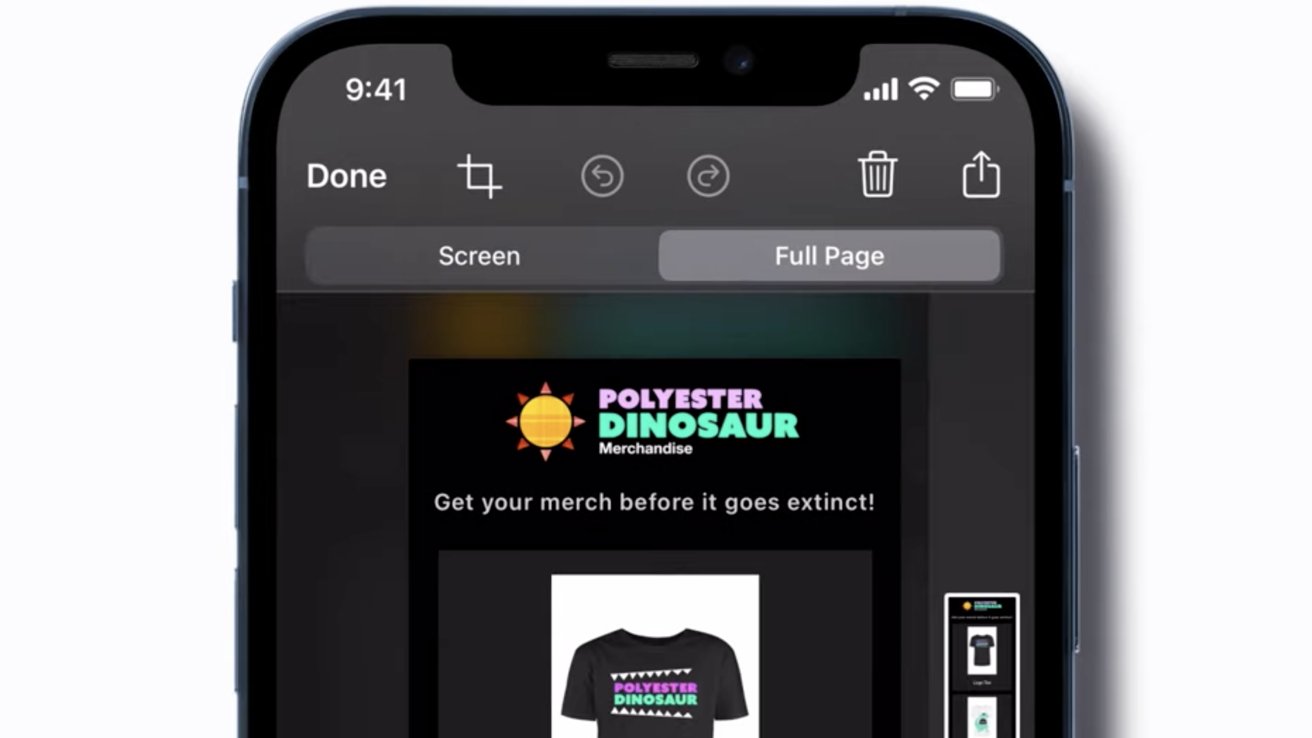
Удивительно просто захватить длинную веб-страницу на одном снимке экрана на вашем iPhone или iPad и отредактировать ее, чтобы содержать только ту информацию, которая вам нужна.
Когда вы создаете снимок экрана на своем iPhone — или iPad, если уж на то пошло, — созданное изображение изначально кажется просто частью веб-страницы, которая появляется на вашем экране — буквальное «экранное» изображение. Однако статьи на веб-сайтах и домашние страницы, как правило, намного «длиннее» и выходят за пределы экрана, пока вы не прокрутите их вниз.
Однако на самом деле ваш «скриншот», сделанный на iPhone, также захватывает всю страницу веб-сайта, независимо от того, насколько он длинный. Затем вам нужно сказать, что вам нужно полноэкранное изображение, но когда вы это сделаете, вы также можете легко отредактировать снимок экрана после того, как он будет сделан, чтобы обрезать его до любого раздела, который вам действительно нужен.
Как сделать скриншот всей страницы на iPhone
Чтобы сделать снимок экрана с помощью iPhone, одновременно кратковременно нажмите верхнюю кнопку громкости и кнопку питания. Экран будет «мигать», показывая, что вы добились успеха, а в левом нижнем углу появится небольшой эскиз видимого содержимого экрана, который через несколько секунд уйдет за пределы экрана, если вы не нажмете на него или пролистнете пальцем. это далеко влево.
Если вместо этого вы нажмете на миниатюру, она развернется в режим редактирования, начиная с верхней части захваченной страницы. Над изображением вы увидите несколько стандартных инструментов редактирования и два варианта чуть ниже инструментов: «экран» и «полная страница».
Если вы намеревались просто запечатлеть что-то в видимой области экрана, когда вы делали снимок, вы можете нажать на инструмент «обрезка», чтобы обрезать все ненужное, нажать кнопку «Готово» и выбрать, где сохранить. это. Вы можете сохранить его в приложении «Фотографии», «Файлы» или создать быструю заметку с изображением в нем.
Вы также получаете возможность «копировать и удалить», что означает сохранение изображения снимка экрана в буфере обмена, но удаление самого снимка экрана или полное удаление снимка экрана. Параметры изображения «на всю страницу» немного отличаются: вы можете сохранить его в фотографии, сохранить в формате PDF в файлы или скопировать и удалить и просто удалить.
Однако если вы хотите сделать снимок всей страницы, просто нажмите на опцию «Полная страница», и вы увидите длинную, тонкую и очень маленькую миниатюру всего изображения справа, а ваш снимок экрана останется слева. . Аналогично, все эти инструменты доступны, если вы работаете на iPad.
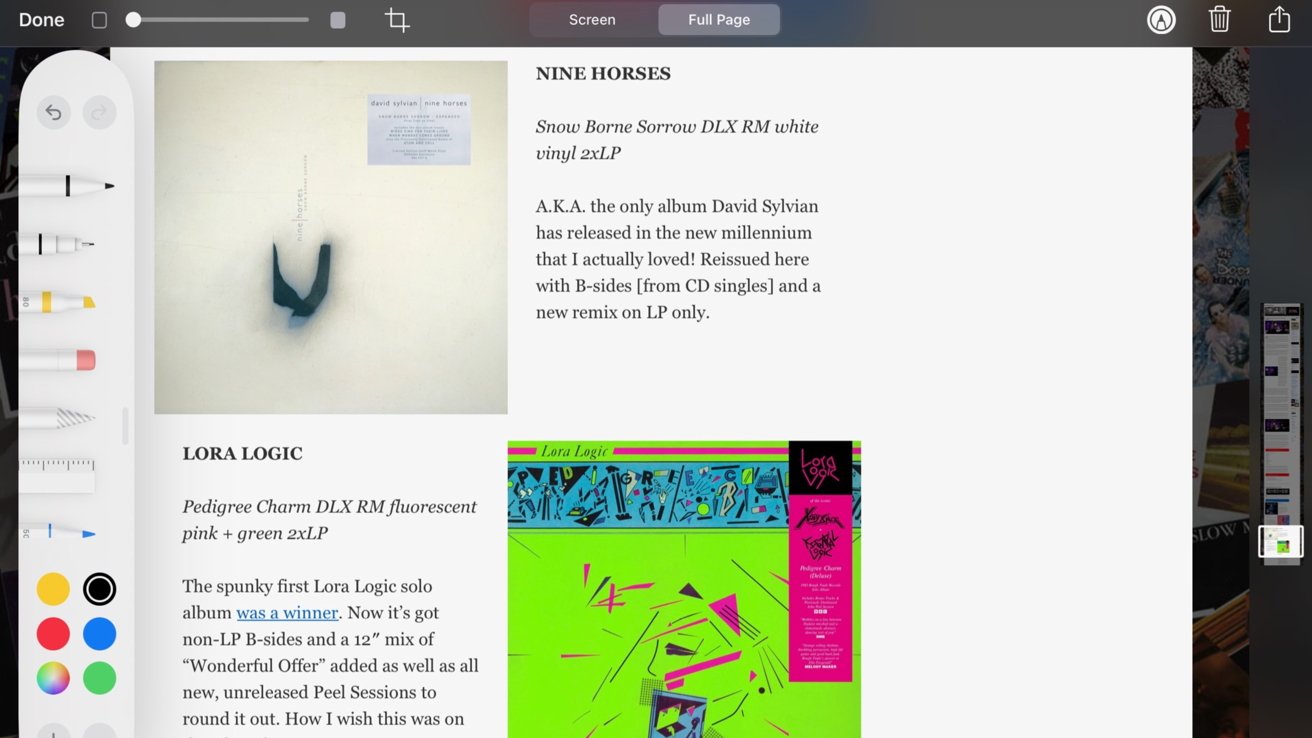
Редактирование полностраничного скриншота
Вы можете прокрутить снимок экрана вниз, перемещая выделенную область миниатюры, чтобы понять, что вы хотите обрезать (если вообще хотите). Инструменты в верхней части экрана позволят вам отменить или повторить действия по редактированию, удалить изображение или отправить его куда-нибудь.
Если вы хотите сохранить полностраничный снимок экрана, просто нажмите кнопку «Готово» в левой части панели инструментов. У вас будет возможность сохранить его в «Фото» или сохранить PDF-версию в приложении «Файлы», где вас спросят, где в ваших файлах iCloud вы хотите его сохранить.
Как и в случае с опцией «снимок экрана», вы можете использовать значок «отправить» по электронной почте, в сообщении, через AirDrop, а также отправить скриншот всей страницы конкретным людям, на предпочитаемые вами сайты социальных сетей или добавить в заметки. По умолчанию снимки экрана и полностраничные снимки экрана сохраняются в формате PNG (переносимая сетевая графика), который представляет собой растровый формат RGB без потерь.
Как и во многих функциях и приложениях Apple, за «простыми» операциями, которые большинство пользователей считают всем необходимым, есть скрытые, но расширенные функции, которыми вы можете воспользоваться. Для тех случаев, когда вы хотите выйти за рамки основ, есть инструменты для создания чего-то более впечатляющего — просто их поиск и использование требуют немного больше усилий.