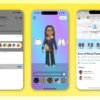Когда с вашим Mac что-то пойдет не так, полезно иметь отдельный внешний диск, с которого вы можете работать, но Apple больше не упрощает эту задачу. Вот как это сделать.
Короткий ответ на вопрос, как сделать загрузочный внешний рабочий диск, очень и очень осторожно. Во-первых, вы собираетесь полностью стереть этот внешний диск, поэтому вам действительно нужно быть уверенным, что вы скопировали с него все важные данные.
Также возможно, что если вы совершите ошибку на этом пути, вполне возможно, что вы можете в конечном итоге стереть внутренний диск вашего Mac. Возможно, к счастью, Apple создает множество препятствий на пути к тому, чтобы помешать вам создать внешний загрузочный диск MacOS Ventura.
Или, скорее, он действительно хочет помешать другим людям сделать такой загрузочный диск и подключить его к вашему Mac. Apple предприняла шаги, чтобы защитить ваш Mac от злоумышленников, это просто позор, это означает, что вам нужно пройти два широких шага, чтобы это сработало.
Разрешите вашему Mac загружаться с внешних дисков вообще Подготовьте загрузочный внешний диск
Эта первая часть имеет решающее значение, и очень важно, чтобы вы сделали это до того, как у вас возникнут какие-либо проблемы. Ибо, если ваш Mac не запускается, вы не можете войти, чтобы включить загрузку с внешнего устройства.
Так что это то, что нужно сделать сейчас, пока ваш Mac работает нормально. И то, как вы это сделаете, зависит от того, есть ли у вас Mac на базе Intel или Apple Silicon.
Как разрешить внешние загрузочные диски на Intel Mac
Компьютеры Intel Mac поставляются с чипом безопасности T2, который блокирует несанкционированный доступ к вашему Mac. Чтобы разрешить использование внешнего диска на Intel Mac, вам необходимо:
Перезагрузите Intel Mac Удерживайте нажатой клавишу Command-R, когда увидите логотип Apple. При появлении запроса выберите свое имя пользователя из показанного списка. Введите пароль администратора для этого пользователя. В строке меню выберите «Утилиты», «Утилита безопасности при запуске». Войдите в систему. загрузка с внешнего или съемного носителя
Как разрешить использование внешних загрузочных дисков на компьютерах Apple Silicon Mac
Это тот же принцип, но указание Apple Silicon Mac разрешить использование внешних дисков требует другого процесса.
Выключите Mac. Нажмите и удерживайте кнопку питания. Отпустите, когда увидите один или несколько дисков и раздел «Параметры». Выберите «Параметры» и нажмите «Продолжить». Когда Mac загрузится в режиме восстановления, выберите пользователя Mac, пароль для которого вы знаете. этого пользователя. Игнорируйте все параметры во всплывающем списке и вместо этого выберите «Утилита безопасности при запуске» в меню «Утилиты». Щелкните, чтобы выбрать внутренний диск Mac, а затем нажмите «Разблокировать». Следуйте инструкциям относительно паролей и выберите «Политика безопасности». нажмите, чтобы выбрать «Пониженная безопасность». Затем нажмите «ОК». В меню «Восстановление» выберите «Завершение работы».

Используйте Дисковую утилиту для форматирования внешнего диска
Как создать внешний загрузочный рабочий диск с macOS Ventura
Сначала выберите внешний диск. В ваших же интересах использовать для этого самый быстрый привод. Убедитесь, что вы скопировали из него все данные, которые вам нужны.
Выбранный вами диск может быть вращающимся металлом или SSD, но недорогие флешки — плохая идея.
Вы можете заставить некоторые из них работать, но вы не можете сказать, будут ли они работать полностью, пока не пройдете весь процесс. USB-накопители с надписью «portable SSD» или подобные, вероятно, подходят.
Вы также не можете загрузиться с любого RAID-массива.
С совместимым SSD или жестким диском вам необходимо отформатировать его, а затем установить на него macOS Ventura.
Как отформатировать внешний диск на macOS Ventura
Подключите внешний диск к вашему Mac. Откройте Дисковую утилиту в разделе «Приложения», «Утилиты» на вашем Mac. Внимательно выберите внешний диск из появившегося списка. Нажмите «Стереть». Дайте имя диску. В появившемся раскрывающемся меню выберите APFS.
Это займет несколько минут. Пока это происходит, скачайте macOS Ventura из Mac App Store.
Apple не указывает его напрямую, но если вы выполните поиск в Mac App Store по слову «macOS Ventura», это будет один из результатов. Нажмите «Просмотр», чтобы увидеть более подробную информацию, затем нажмите «Получить».
Если вы уже используете Ventura на своем Mac, то дальше вы перейдете к настройкам системы и обновлению программного обеспечения. Сначала это выглядит так, как будто вы обновляете свой текущий Mac, но подождите немного.
Через некоторое время появится всплывающее диалоговое окно с вопросом, хотите ли вы загрузить macOS Ventura. Нажмите «Загрузить», чтобы сказать «да».
После загрузки — а это файл размером чуть более 12 ГБ — запустится обновление и предложит вам установить Ventura. Если ваш внешний накопитель уже отформатирован, следуйте инструкциям по установке Ventura, но будьте предельно осторожны и убедитесь, что вы выбрали именно внешний накопитель.
После нескольких минут подготовки внешнего диска ваш Mac попросит вас перезагрузить его. Даже если вы не устанавливаете Ventura на собственный диск этого Mac, вам все равно нужно позволить ему перезапуститься, чтобы завершить процесс.
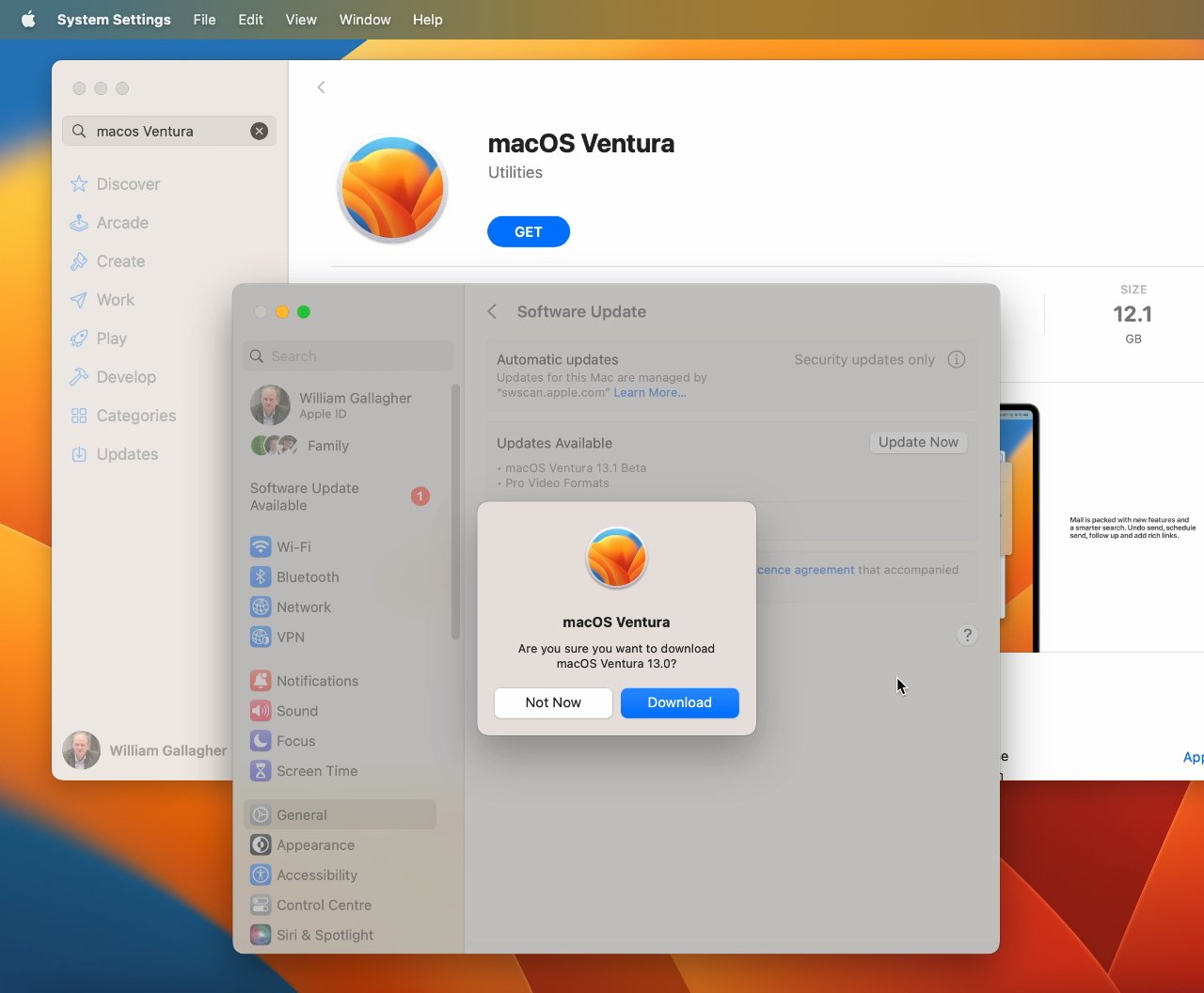
Загрузите macOS Ventura из Mac App Store.
Теперь у вас есть внешний загрузочный диск с macOS Ventura.
Строго говоря, вы закончите, как только разрешите программе установки выполнить свою работу на этом внешнем диске. На практике вам также будет предложено ответить на полдюжины или более вопросов, например, о настройке Siri.
Вы можете пропустить большинство из них, даже если иногда кажется, что Apple прячет кнопку «не сейчас».
Что вы можете обнаружить после того, как пройдете это в первый раз, так это то, что да, у вас есть внешний загрузочный диск, и вы начали с него. Но затем он также запускает установщик macOS Ventura.
Если это так, просто закройте этот установщик.
Как сделать этот внешний загрузочный диск полезным
Если вы используете внешний загрузочный диск, потому что возникла проблема с собственным внутренним диском вашего Mac, скорее всего, вам нужно начать с копирования любых данных с этого неисправного диска.
Это означает, что вам нужен внешний диск достаточной емкости для хранения всех данных внутреннего диска. Или, по крайней мере, достаточно большой, чтобы вам не приходилось копировать данные всего по несколько гигабайт за раз.
Поэтому хорошо иметь быстрый и большой диск. Но поскольку вам, надеюсь, не понадобится этот внешний загрузочный диск каждый день, вы можете согласиться на самый быстрый и самый большой из доступных бюджетов.
Если вы используете это только для восстановления внутреннего диска, вы можете сохранить на нем копию приложения Install macOS Ventura. Запустите Disk Utility с внешнего диска, и вы сможете переформатировать внутренний диск, а затем переустановите Ventura.
Однако, когда вам нужно использовать его не только в чрезвычайных ситуациях, вам нужно больше подготовиться. В этом случае вход в iCloud является обязательным. Или, может быть, у вас есть набор приложений, которые использует ваша компания, и в этом случае сохраните их копии на внешнем диске, чтобы вы могли установить их, когда вам это нужно.
И если речь идет не о ремонте, а о более частой загрузке с внешнего диска, вам нужно настроить его так же, как и любой Mac.
В этом случае, если вы знаете, для чего будет использоваться диск, лучше всего ответить на все вопросы приложения Install macOS Ventura. Сделайте все это либо в процессе установки, либо позже, пройдя через Системные настройки.
Apple сделала так, что злоумышленники не могут легко загрузить ваш Mac. Вы можете упростить его, чтобы иметь возможность загружать его и работать с этого внешнего загрузочного диска.