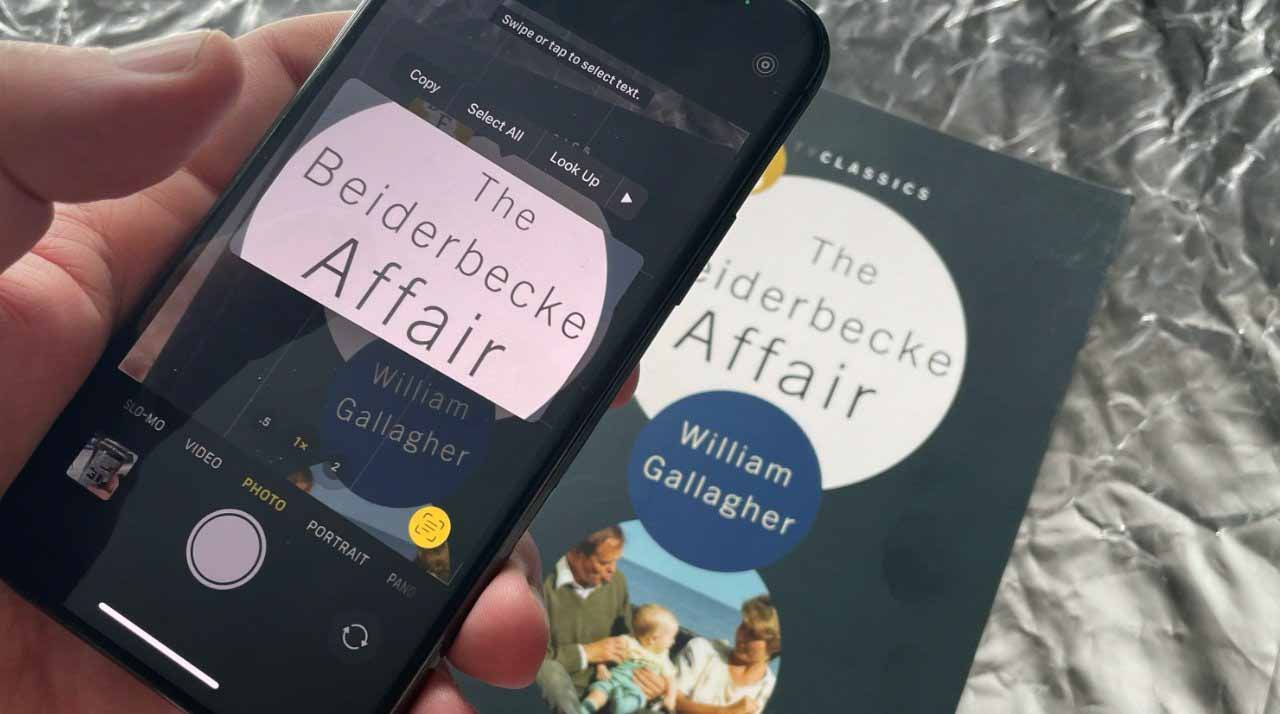Live Text на iOS 15 позволяет извлекать текст из фотографий, которые вы сделали много лет назад или которые вы еще не сделали. Вот на что он способен, а также то, что вы можете сделать, когда он не работает должным образом.
Можно подумать, что Live Text в грядущей iOS 15 будет таким же, как и в не менее грядущей macOS Monterey. Live Text на любой платформе идентифицирует текст на любой фотографии, которую вы когда-либо делали, и позволит вам скопировать его.
Это идентично на обеих платформах, но iPhone отличается тем, что он может немного, но значительно больше.
Как использовать Live Text на iOS 15
Откройте приложение «Камера», наведите телефон на текст. Подождите немного, затем нажмите значок «Живой текст», который появляется в правом нижнем углу. Когда устройство выделит изображение текста на фотографии, нажмите на него. Выберите «Копировать», «Выбрать все», «Посмотреть» или любой другой вариант.
Вот и все, готово. Если вы выбрали «Копировать», теперь вы можете перейти в любое приложение на своем iPhone и вставить текст. Он не будет копией изображения, он будет вставлен как обычный текст.
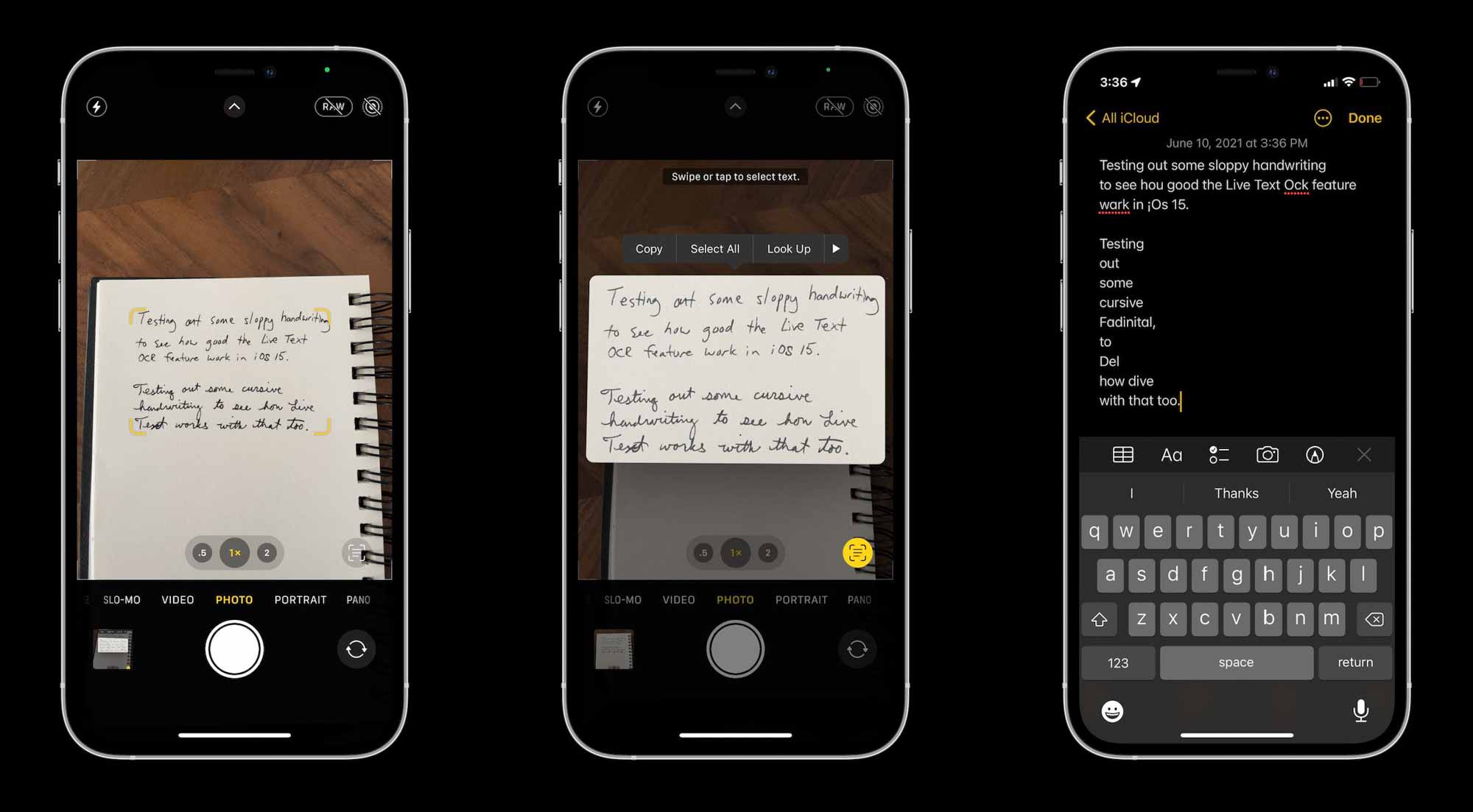
Возможно, вам придется немного подождать, но значок Live Text появляется автоматически всякий раз, когда в кадре есть текст.
Однако обратите внимание на одну очень важную вещь. Тебе не нужно было ничего сохранять, вообще ничего.
Это потому, что вам не нужно делать снимок, чтобы Live Text вытягивал текст из изображения. Он будет делать это в зависимости от того, что находится перед камерой.
Хотя вам, вероятно, стоит сделать снимок. Live Text может пойти не так, и вы можете не заметить, но если у вас есть фотография, вы можете просто сделать это снова позже.
Кроме того, текст, который куда-то копируется и вставляется, является прямым текстом, и никак иначе. Нечего сказать, откуда вы это взяли, где исходная фотография будет включать метаданные, такие как время и место, где вы ее сделали.
Так что, если вы собираете любимые пабы во время отпуска в Великобритании, например, использование Live Text для копирования названия «Голова короля» не поможет, как вы думали. Королевских голов ужасно много.
Вам не нужно копировать весь текст
За мгновение до того, как внизу появится значок Live Text, вы увидите очень короткую вспышку, когда желтые скобки появятся вокруг текста в видоискателе. Обычно это будет около одного слова или одной строки, даже если весь экран заполнен текстом.
Это то, что будет выбрано по умолчанию, но вы можете игнорировать это. Когда Live Text извлек текст из изображения и представил его вам в центре видоискателя, вы можете нажать, чтобы выбрать любые части, которые хотите.
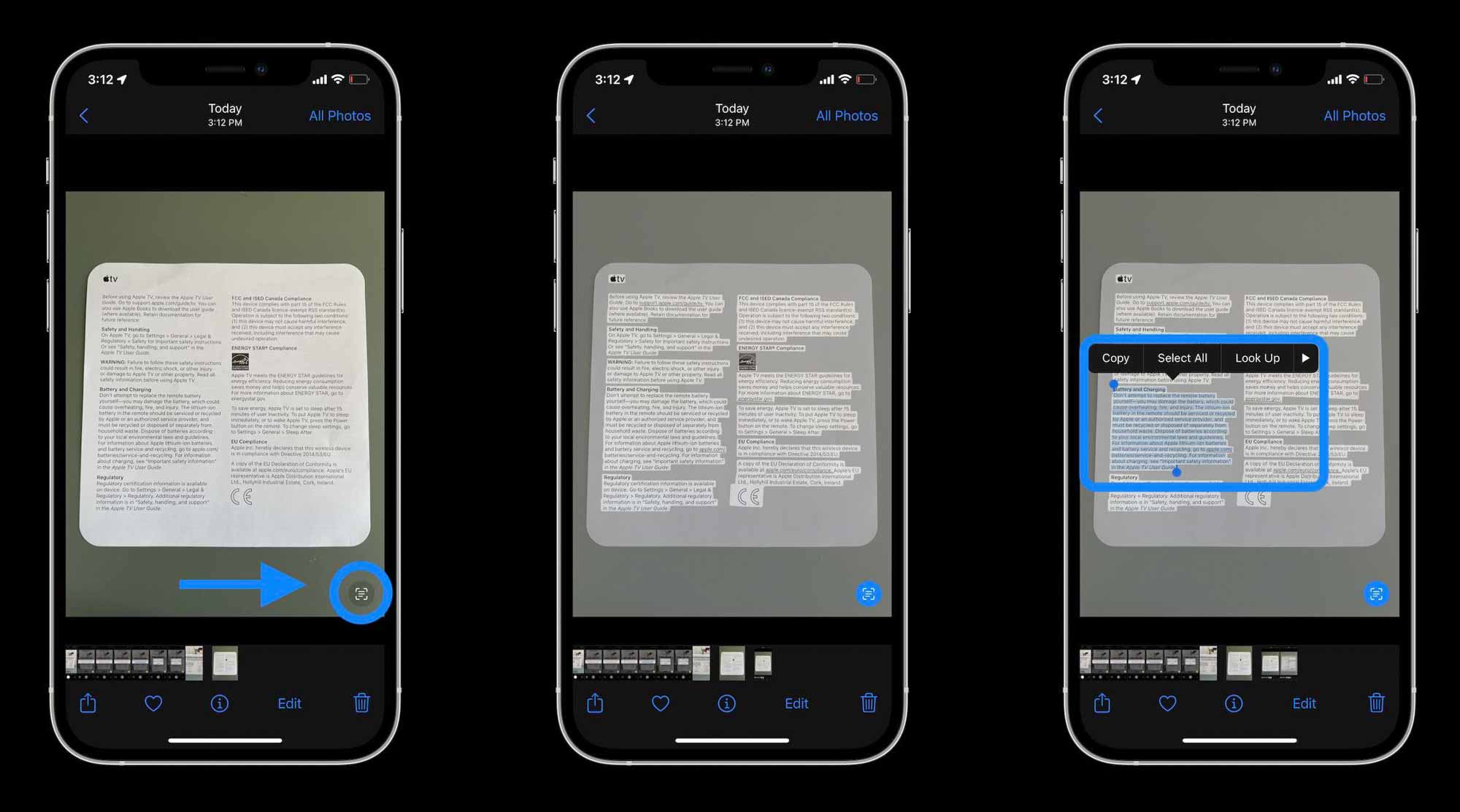
Если вы нажмете, чтобы выбрать слово, появятся ручки, которые заставят его выглядеть так, как будто вы можете перетащить, чтобы выбрать, скажем, всего несколько букв в этом слове. Вы не можете.
Что вы можете сделать, так это потянуть за себя, чтобы вобрать больше слов по этому поводу. Как и в случае с Mac, Live Text работает пословно, а не по буквам.
Когда это не работает
Вы не можете включить Live Text так, как, например, Live Photos. Он включен и остается включенным, вы просто можете выбрать, нужно ли нажимать кнопку Live Text, когда она появляется.
Проблема в том, когда он не появляется. Вы смотрите на текст, довольно четко смотрите на текст, и ничего не происходит.
Когда кажется, что это не работает, когда вид камеры не показывает этот значок, чтобы сказать, что он распознал какой-то текст, просто подождите. Вы также можете подойти ближе или дальше, но обычно проблема просто в том, что по какой-то причине работа занимает больше времени.
Это могло быть связано с контрастом между текстом и фоном, но при тестировании, похоже, нет однозначного ответа. Просто иногда это происходит сразу, а иногда нет.
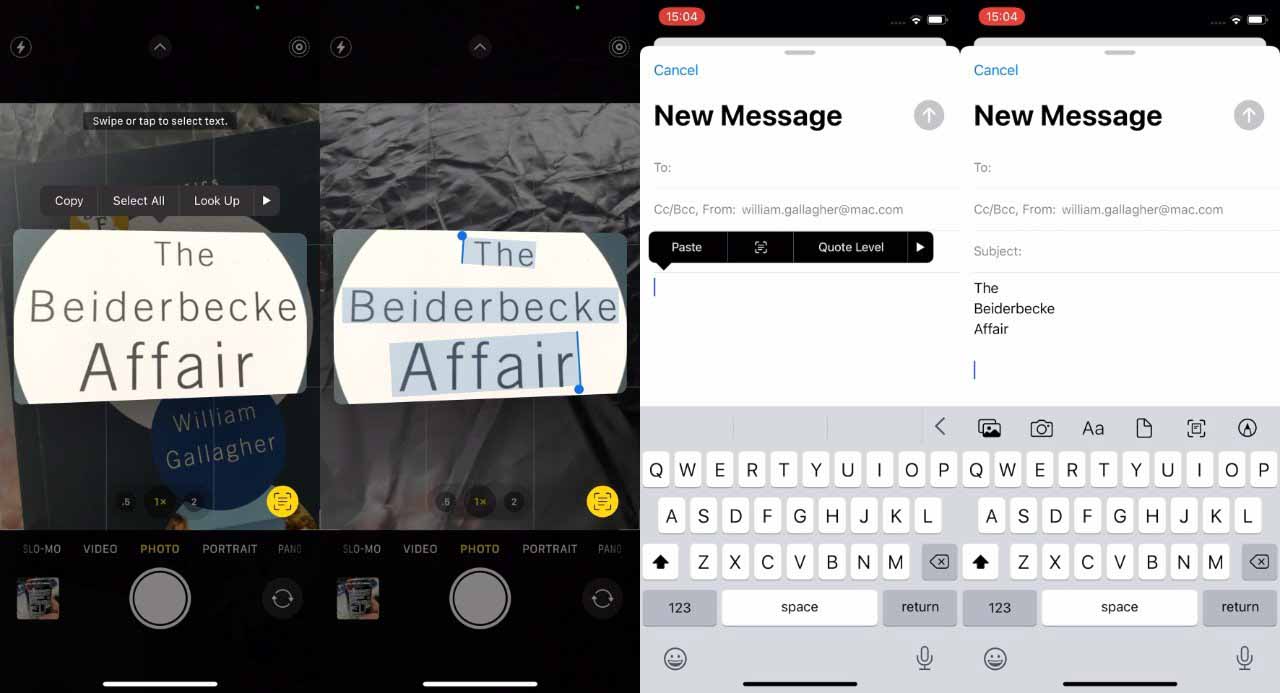
Live Text вытягивает текст из изображения, позволяя вам скопировать его, а затем вставить в другие приложения в виде набранного текста, который даже правильно произносит «Beiderbecke».
Одна вещь, которую вы можете сделать, чтобы помочь, — это нажать на экран, на котором отображается текст. Это фокусирует внимание на этом моменте, и довольно часто именно так вы можете заставить работать Live Text.
Делаем все это в фотографиях
Если бы это сработало, когда вы делали новый снимок — или действительно не удосужились сделать снимок, а просто прицелились в камеру — тогда это все равно было бы полезно. Но у всех нас есть как минимум сотни фотографий, и в бесчисленном количестве из них есть текст.
Live Text oniOS будет работать со всеми вашими фотографиями, на которых есть текст, независимо от того, сделали ли вы их сегодня утром или много лет назад.
Теоретически вы используете его очень похоже на то, как вы просто снимали текст с живого изображения в видоискателе. На практике это может быть немного сложнее.
Как использовать Live Text в фотографиях на iOS 15
Откройте фотографию, на которой есть текст. Подождите, пока в левом нижнем углу появится значок Live Text. Нажмите и перетащите, чтобы выделить нужный текст. Выберите «Копировать», «Выбрать все», «Найти» или любой другой параметр.
Есть одно немедленное отличие в том, что Live Text не будет сначала извлекать текст из изображения и показывать его вам. Текст на фотографии остается на фотографии, где он был, вы просто можете нажать и выбрать его.
Или, скорее, вы можете, когда Фото признают, что там есть текст. Как и в случае с живым текстом в видоискателе камеры, iOS может потребоваться некоторое время, чтобы распознать текст.
Кажется, больше всего проблем возникает, когда изображение является Live Photo. Это может быть просто потому, что нажатие и перетаскивание для выделения текста — это тот же жест, который вы делаете для воспроизведения Live Photo.
Тем не менее, Live Photo или нет, вы можете заставить это работать. Нажмите на фотографию, затем выберите «Редактировать» в правом верхнем углу экрана iPhone. Нажмите на более или менее любой элемент управления — Авто работает хорошо, а затем нажмите Готово.
Теперь вы можете нажать и выделить текст на изображении, как говорит Apple.
Использование Live Text в приложениях
Apple не упоминает, что все это можно делать прямо из приложения. По крайней мере, в нынешней бета-версии вы можете открыть почтовое сообщение и получить оттуда живой текст.
Нажмите и удерживайте пустую часть электронного письма. В появившемся всплывающем меню выберите значок Live Text. Нижняя половина экрана iPhone станет камерой, поместите ее поверх текста. Нажмите значок Live Text. Выберите любой текст, который вы хотите. Скопируйте его.
Это больше всего похоже на то, когда вы выполняете Live Text через видоискатель, а не делаете снимок. Никакая фотография не сохраняется, это просто текст, который вы выбираете для копирования.
В настоящее время возможно, что это работает только в почте. Конечно, в Pages это пока невозможно. Но к сентябрю мы увидим, распространится ли он на другие приложения Apple, а затем смогут ли его использовать другие разработчики.