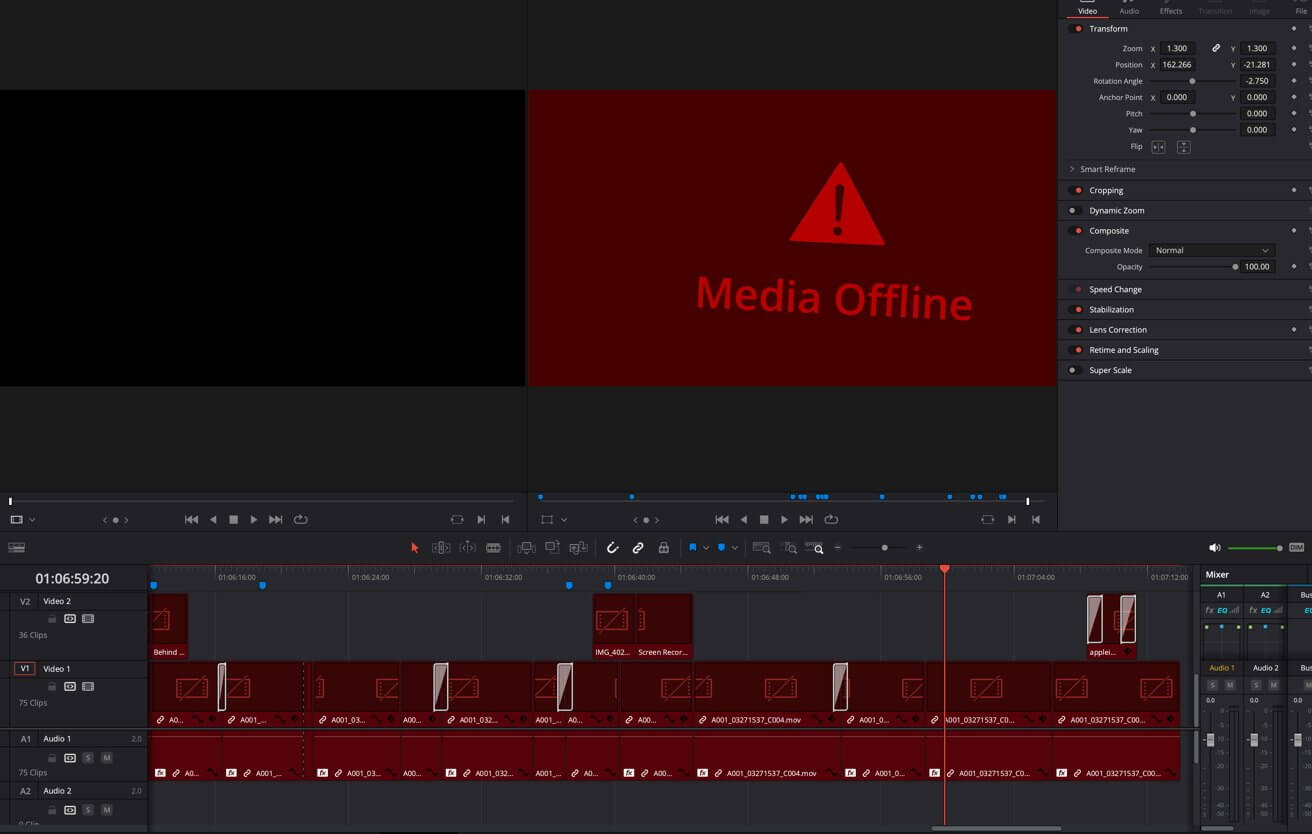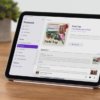Когда весь проект отключается, может возникнуть паника.
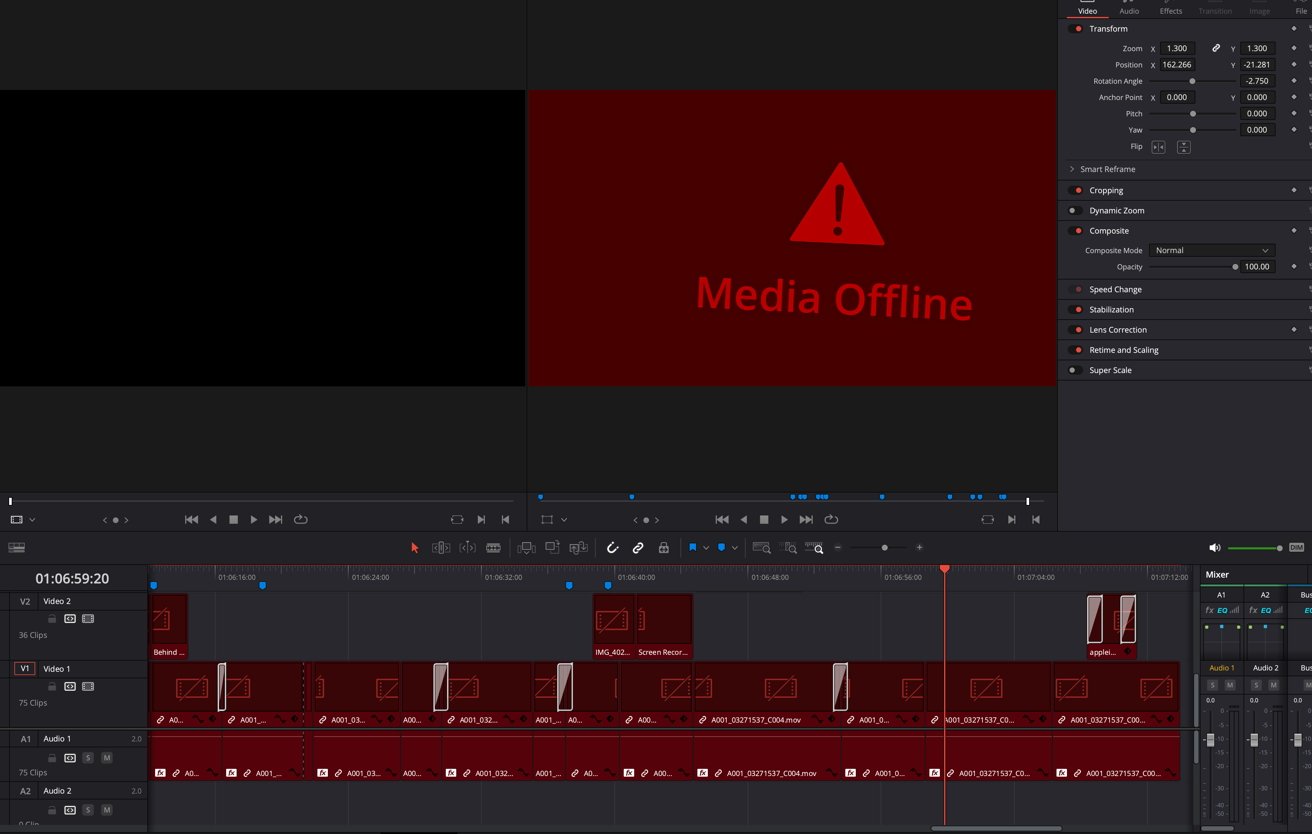
Большинству создателей видео знакомо страшное предупреждение «Медиа офлайн» и паника, которую оно вызывает. Для пользователей DaVinci Resolve исправление обычно занимает всего несколько щелчков мышью, но иногда пересвязывание клипов кажется невозможным, и проект кажется исчезнувшим навсегда.
Нередко в сложном проекте во время редактирования появляются автономные клипы. Программа для редактирования видео не трогает исходный материал во время редактирования. Такие программы, как Resolve, используют файл для отслеживания изменений вместо изменения исходного клипа, и этот файл может потерять информацию о том, где находится исходный медиафайл.
Media Offline просто указывает на то, что программа редактирования потеряла путь к исходному файлу. Это часто происходит из-за перемещения или переименования клипов в Finder, но иногда медиафайлы могут отключаться без видимой причины.
Более серьезная проблема возникает, когда невозможно выполнить повторную ссылку на исходный клип, и именно тогда становится необходимым «соответствующий» медиафайл в Resolve.
Как исправить поврежденные проекты DaVinci Resolve — традиционное решение
Обычно исправление автономных медиафайлов начинается с щелчка правой кнопкой мыши по клипу, чтобы вызвать контекстное меню, и выбора пункта «Найти в пуле медиафайлов».
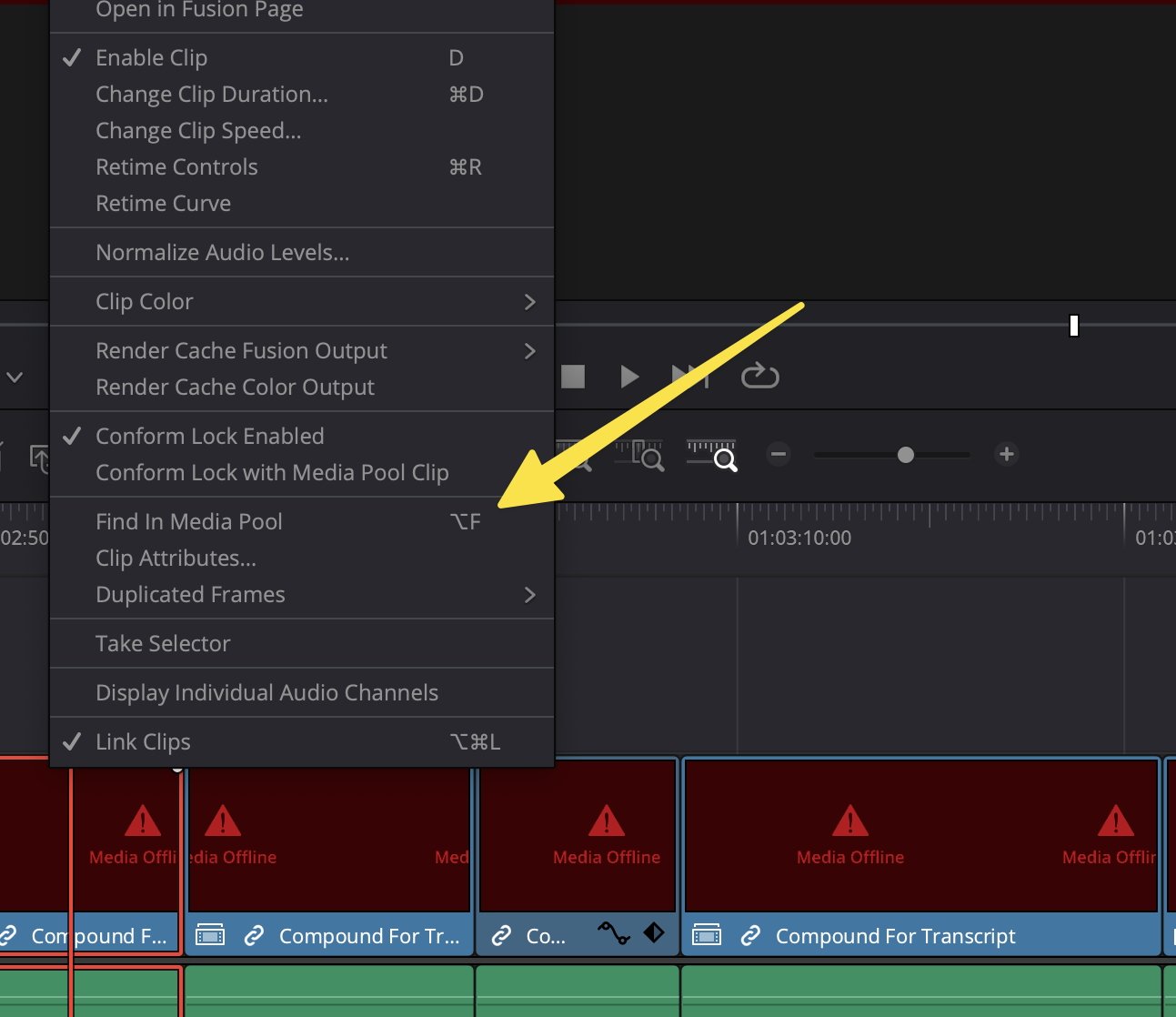
Как исправить поврежденные проекты DaVinci Resolve — Find In Media Pool — традиционный способ исправить автономные медиафайлы.
Найдя клип, щелкните его правой кнопкой мыши и в контекстном меню выберите «Связать выбранные клипы заново». Стандартное диалоговое окно «Открыть» позволяет указать исходный клип на диске и повторно подключить отснятый материал.
Иногда перелинковка не работает; в этом случае функция «Заменить выбранный клип» будет выполнять ту же функцию. Если вы выберете тот же исходный клип, медиафайл снова станет доступным, и предупреждение об автономном режиме мультимедиа исчезнет.
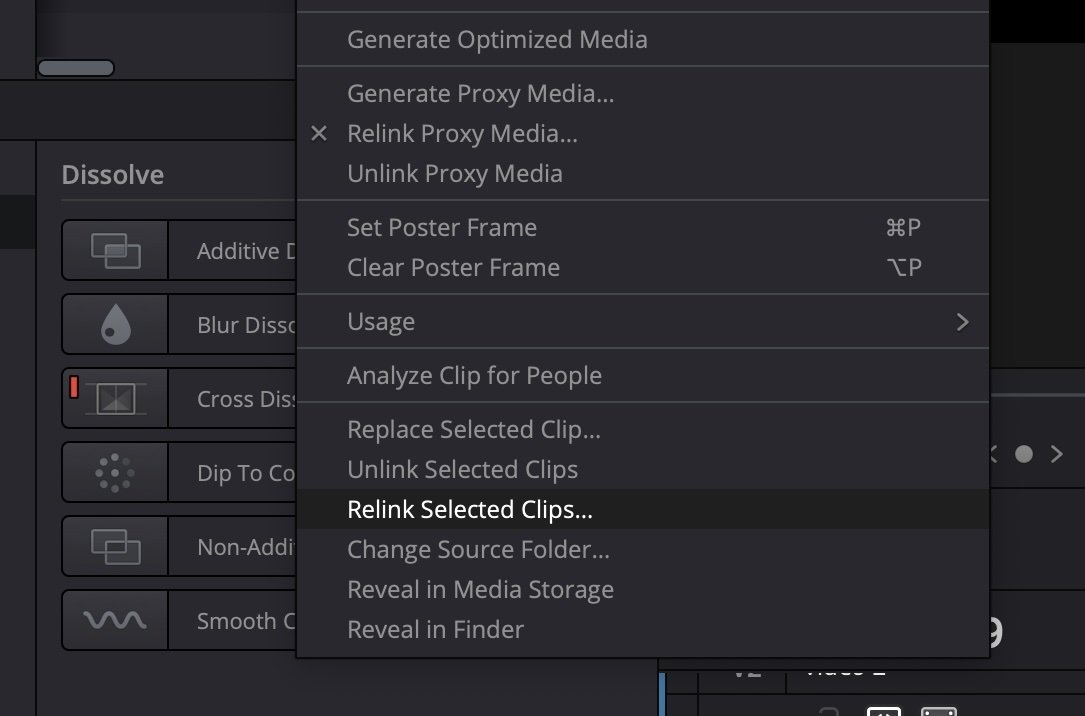
Как исправить поврежденные проекты DaVinci Resolve — повторное связывание выбранных клипов обычно работает отлично, но не в этом случае.
Более серьезная проблема заключается в том, что иногда при выборе «Найти в медиа-пуле» не удается выбрать исходный клип, даже если этот клип находится в медиа-пуле. Выбор «Найти в медиапуле» не дает никакого эффекта и вообще ничего не происходит.
Если проблема связана с одним клипом, самым простым решением будет повторный импорт и повторное редактирование этого клипа. На временной шкале, где все носители отображаются как отключенные, повторное выполнение всей работы обычно невозможно, и в этом случае резервное копирование может решить проблему.
DaVinci Resolve имеет функцию резервного копирования, которая позволяет сохранять данные с выбранным пользователем шагом, который находится в меню DaVinci Resolve, затем «Настройки». Нажмите вкладку «Пользователь», а затем «Сохранить и загрузить проект». Установите время и место для инкрементального резервного копирования.
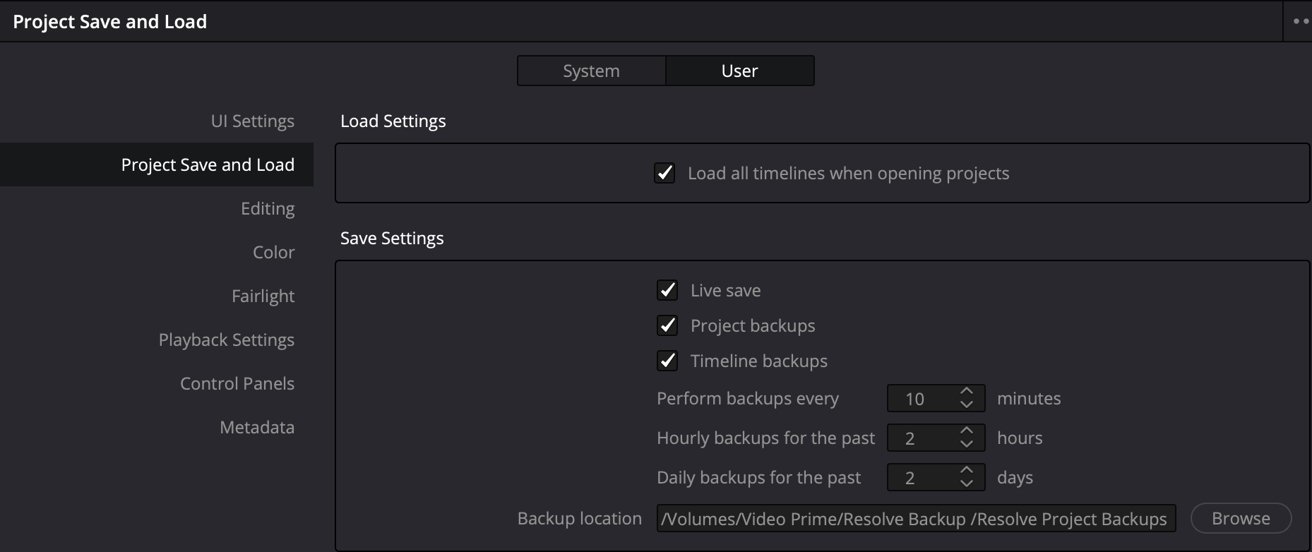
Настройка места и частоты резервного копирования — важный первый шаг при работе в Resolve.
Иногда, даже с помощью резервных копий, эту проблему невозможно решить, если ошибка автономного режима была вызвана перемещением или переименованием клипов или если возникла проблема с диском, на котором хранится исходный носитель.
Проблема усугубляется тем, что резервное копирование отключено для редакторов, использующих инструмент рабочего процесса Blackmagic Cloud.
Решением этой проблемы является инструмент «Согласовать блокировку медиа-пула», который находится в меню «Клипы».

Conform Lock позволяет связать любой клип с исходным материалом.
Начните с щелчка по правильному оригинальному клипу в медиа-корзине, а затем перейдите на временную шкалу и щелкните правой кнопкой мыши клип, который находится в автономном режиме. Перейдите в меню «Клипы» и выберите «Согласовать блокировку с пулом мультимедиа».
Поскольку клип с отсутствующим материалом и исходный клип имеют одинаковый тайм-код, использование инструмента согласования имеет тот же эффект, что и повторное связывание или замена. Средства массовой информации должны снова стать доступными в Интернете, а предупреждение об отключении средств массовой информации должно исчезнуть.
Проблемы соответствия
В этом процессе есть некоторые предостережения. Согласование работает только с одним клипом за раз, поэтому необходимо адаптировать каждый из них индивидуально.
Многие проекты состоят из сотен клипов из одного исходного фрагмента материала, поэтому необходимо выбирать каждый клип по одному, выбирать «Согласовать блокировку с клипом пула мультимедиа», переходить к следующему клипу и повторять.
Один из способов упростить процесс — перейти к настройке «Настройка клавиатуры» в меню Davinci Resolve и назначить простое сочетание клавиш для Conform Lock To Media Pool.
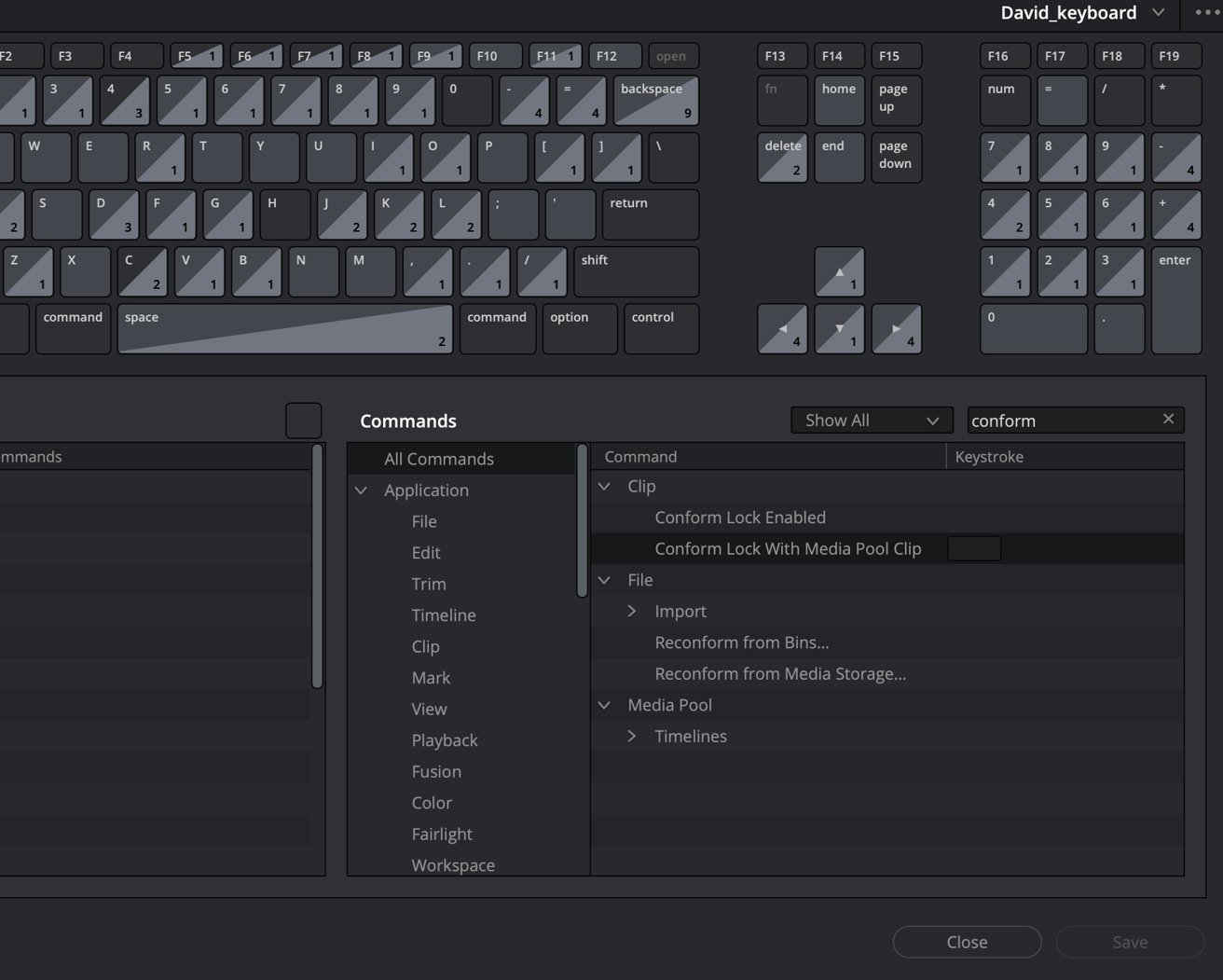
Сочетания клавиш в Resolve — отличный способ ускорить выполнение задач
Такие настройки, как масштабирование и обрезка, коррекция цвета или настройки звука, часто исчезают при использовании соответствующего носителя, поэтому может потребоваться повторная настройка клипов. Если все исходные кадры имели одинаковую настройку цвета, на помощь может прийти копирование и вставка настроек.
Выполните все недостающие настройки в первом клипе и выберите «Копировать» в меню «Правка» (или нажмите Command-C), а затем выберите все оставшиеся клипы и выберите «Вставить атрибуты…» в этом меню. Выберите все атрибуты, которые вы хотите применить к клипам, нажмите Enter, и все обновится.
Запасной план
Хороший план резервного копирования — это первая линия защиты от многих проблем, связанных с повреждением данных, поэтому рекомендуется убедиться, что функции резервного копирования программы работают правильно.
В Mac встроена функция резервного копирования благодаря Time Machine, и ее настройка также помогает восстановить данные после потери.