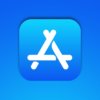Пример снимка экрана, сделанного на Apple Vision Pro

Вы можете делать снимки экрана и записывать видео своего вида, если хотите показать другим, каково это использовать Apple Vision Pro. Вот как можно создать медиафайлы из того, что вы можете видеть внутри гарнитуры.
Когда вы помогаете другим людям выполнять задачи или предлагаете им имеющуюся у вас информацию, обычным способом поделиться ею является снимок экрана. Точно так же, как вы можете сделать снимок экрана или записать видео с экрана iPhone, чтобы показать его кому-то другому, вы можете сделать то же самое с Apple Vision Pro.
Интерфейс VisionOS предлагает возможность захвата как снимков экрана, так и видео, отображаемого в гарнитуре.
Скриншоты представляют собой статическое изображение, поэтому их размер относительно меньше, чем у видео. Их также гораздо проще редактировать перед отправкой кому-либо, например, добавляя стрелки или кружок, указывающий, куда получатель должен смотреть.
Записи экрана создают файлы большего размера, поскольку это видео, но они могут быть более информативными, чем снимок экрана, для демонстрации полной многоэтапной задачи или анимированной функции.
При создании снимка экрана или записи все, что вы видите в поле зрения Apple Vision Pro, будет частью изображения или видео. Сюда входит сам интерфейс VisionOS, ваша физическая среда в сквозном представлении, виртуальные среды и открытые приложения.
Есть исключения из того, что вы видите, но которые не будут включены. Начнем с того, что если вы вводите пароль или пароль, ваше представление будет скрыто по очевидным соображениям безопасности.
Медиаматериалы, защищенные авторским правом, такие как потоковые фильмы, защищенные системой управления цифровыми правами (DRM), также будут отключены в целях предотвращения пиратства.
Как снимать на самом Apple Vision Pro
Пользователи Apple Vision Pro могут легко создавать как снимки экрана, так и записи экрана, не прилагая особых усилий.
Как сделать снимок экрана на Apple Vision Pro
Одновременно нажмите цифровую корону и верхнюю кнопку. Альтернативно вы можете сказать: «Сири, сделай снимок экрана». Скриншот будет автоматически сохранен в «Фото».
Нажмите обе кнопки одновременно, чтобы сделать снимок экрана в Apple Vision Pro.
Как сделать видео с экрана на Apple Vision Pro
Откройте Центр управления, коснитесь значка переключателей, чтобы открыть дополнительные настройки, затем коснитесь круглой кнопки «Запись». Чтобы остановить запись, снова нажмите кнопку «Запись» или коснитесь красной строки состояния в верхней части экрана, затем коснитесь «Стоп». Видео будет автоматически сохранено в фотографиях.
Захват Apple Vision Pro с помощью Xcode
Разработчики могут захотеть захватывать видео и снимки экрана из VisionOS через Mac, возможно, в виде изображений для включения в App Store для Apple Vision Pro. Из-за этой возможности Apple позволяет разработчикам делать это через Xcode.
Сначала вам необходимо соединить Apple Vision Pro с самим Xcode, прежде чем вы сможете выполнять захват с его помощью.
Как соединить Apple Vision Pro с Xcode на Mac
Убедитесь, что Apple Vision Pro и Mac подключены к одному и тому же соединению Wi-Fi, совместимому с Bonjour. В VisionOS откройте «Настройки», затем выберите «Основные», затем «Удаленные устройства» для трансляции по локальной сети. В Xcode на Mac выберите Apple Vision Pro из списка в окне «Устройства и симуляторы» и нажмите кнопку сопряжения. На дисплее Apple Vision Pro появится код. Введите его в Xcode.
Диалоговое окно «Захват разработчика»
Как делать снимки экрана и видео Apple Vision Pro в Xcode
Запустите Хкод. В строке меню выберите Xcode, затем «Открыть инструмент разработчика», а затем Reality Composer Pro. В Reality Composer Pro в строке меню выберите «Файл», затем «Захват разработчика». В диалоговом окне «Захват разработчика» в раскрывающемся списке выберите сопряженный Apple Vision Pro. Чтобы сделать снимок экрана, щелкните значок фотокамеры, самый левый из двух значков. Нажмите клавишу пробела, чтобы сразу сделать снимок экрана, или воспользуйтесь функцией обратного отсчета для отложенного захвата. Нажмите квадратный значок, чтобы выйти из режима скриншота. Чтобы начать запись видео, щелкните значок кинокамеры. После начала обратного отсчета будет записано одноминутное видео действий пользователя.
Видео записывается в виде файла QuickTime .mov со скоростью 30 кадров в секунду с использованием 10-битного HEVC в формате HDTV Rec. 709 цветового пространства и 32-битный линейный звук PCM с плавающей запятой. Видео и изображения сохраняются на рабочий стол Mac.