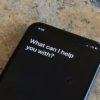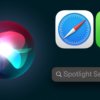Есть ли старый устаревший Mac, по которому вы отчаянно скучаете? Что ж, вам повезло, потому что установить современную версию Chrome OS на старые компьютеры Mac с процессором Intel невероятно просто. CloudReady ни в коем случае не новый продукт, но мне всегда не терпелось его попробовать. Буквально в прошлом году Google приобрела Neverware, компанию, стоящую за CloudReady. Это означает, что Google предлагает официально санкционированный способ возрождения старых компьютеров с помощью Chrome OS. Вот как запустить CloudReady на старом Mac.
Мне удалось запустить CloudReady на Mac mini 2014 года выпуска и на MacBook Pro 13 ″ 2012 года выпуска. Обе эти машины имеют стандартные для своего времени характеристики. Каждый из этих компьютеров Mac имел 4 ГБ оперативной памяти и гораздо более старые процессоры Intel. Ни один из них не особенно хорошо работает с последними версиями macOS, и они определенно не годятся для энергоемких задач. Модель MacBook Pro, которую я использовал для этого эксперимента, работает только с macOS до Catalina, поэтому она уже устарела. Mac mini, который я использовал, может работать с Big Sur, но у него очень мало мощности, ему семь лет, и его нельзя физически модернизировать.
Вы можете установить CloudReady практически на любой Intel Mac начиная с 2007 года. CloudReady не будет работать на компьютерах Mac PowerPC, поэтому, к сожалению, вы не можете оживить свой подсолнечный iMac G4 или черничный iBook. Технически совместимость с CloudReady начинается с компьютеров Mac с 2006 года, но это не рекомендуется. CloudReady официально сертифицировал только 11 моделей Mac, но, вероятно, вы сможете запустить ОС и на несертифицированных машинах Intel. CloudReady требует не менее 2 ГБ ОЗУ, не менее 16 ГБ хранилища и графических компонентов, созданных в течение или после 2007 года. Есть несколько конкретных видеокарт Intel, которые плохо работают с CloudReady, в том числе GMA 500, 600, 3600 и 3650 .

Совместимые модели Mac
К официально сертифицированным компьютерам Mac относятся:
iMac 9,1 (24 дюйма, Core 2 Duo, начало 2009 г.) iMac 11,2 (21,5 дюйма, Core i3 или Core i5, середина 2010 г.) iMac 12,1 (21,5 дюйма, Core i3, Core i5 или Core i7, середина 2011 г.) Mac mini 5, 2 (Core i5 или Core i7 середины 2011 г.) Mac mini 7,1 (Core i5 или Core i7 конец 2014 г.) MacBook 5,2 (белый 13 ″ Core 2 Duo 2009 г.) MacBook 6,1 (Unibody 13 ″ Core 2 Duo конец 2009 г. ) MacBook Air 5,1 (11 ″ Core i5 или Core i7 Mid 2012) MacBook Air 6,1 (13 ″ Core i5 или Core i7 Mid 2013 — начало 2014) MacBook Pro 5,5 (13 ″ Core 2 Duo Mid 2009) MacBook Pro 9,2 (13 ″ Core i5 или Core i7 Mid 2012)
Компьютеры Mac, которые должны работать с CloudReady, но не сертифицированы официально, включают:
Любой алюминиевый iMac с середины 2007 года с более чем 2 ГБ ОЗУ Любой белый или серебристый Mac mini с середины 2007 года с более чем 2 ГБ ОЗУ Любой белый или черный MacBook с середины 2007 года с более чем 2 ГБ ОЗУ Любой не монолитный или цельный MacBook Pro от середина 2007 г. с более чем 2 ГБ ОЗУ Любая модель MacBook Air (все модели имеют не менее 2 ГБ ОЗУ) Любая башня или мусорный бак Mac Pro с середины 2007 г. с более чем 2 ГБ ОЗУ
Что тебе понадобится
Перед установкой CloudReady вам может потребоваться обновить оперативную память особенно старой модели. К счастью, на старых моделях Mac это довольно просто. Я обновил свой MacBook Pro 2012 года с 8 ГБ оперативной памяти и новым SSD на 240 ГБ примерно за 70 долларов. Но получить хотя бы 2 ГБ оперативной памяти в наши дни довольно дешево.
После того, как у вас есть Mac, на который вы хотите установить CloudReady, готово, вам понадобится флэш-накопитель с объемом памяти не менее 8 ГБ. Убедитесь, что вы не используете флешку Sandisk; Neverware сообщает, что они некорректно работают с установщиком.
Как установить CloudReady
1. Загрузите установочное приложение CloudReady USB на Mac или ПК.
Размер приложения составляет всего около 48 МБ, и оно поможет вам превратить вашу флешку в установщик CloudReady. Вы можете создать физический установщик на любом компьютере; это не обязательно должен быть тот, который вы планируете использовать в CloudReady. Я, например, собрал свой флеш-накопитель CloudReady на ПК с Windows 11.
2. Подключите флешку к выбранному Mac, затем нажмите и удерживайте опцию при включении.
Ваш Mac спросит вас, с какого диска вы хотите загрузиться. Выберите созданную вами флешку CloudReady. Скорее всего, он будет представлен оранжевым диском. Название может быть разным.
3. Загрузитесь в CloudReady.
После того, как вы выберете CloudReady, он загрузится в систему настройки Chrome OS.
4. Установите Chrome OS на свой Mac.
Нажмите на часы в правом нижнем углу и выберите «Установить ОС» во всплывающем меню. Это запустит установщик и позволит вам заменить существующую систему на CloudReady. Имейте в виду, что если вы решите установить CloudReady на свой Mac, он сотрет macOS и все остальное на диске. Если вы не хотите этого делать, вы можете запустить CloudReady с флэш-накопителя. Просто продолжайте процесс установки, не устанавливая операционную систему.
 (Neverware)
(Neverware)
После того, как CloudReady будет установлен на вашем Mac, все готово. Вы можете подключиться к Wi-Fi или Ethernet, войти в свою учетную запись Google, и все готово. Chrome OS невероятно хорошо работает на старых компьютерах Mac и, честно говоря, вдыхает в них новую жизнь.
Ограничения версии Chrome OS от Neverware
Вариант Chrome OS от Neverware имеет несколько ограничений, о которых следует помнить. Он основан на Chromium, а не на Chrome. Вот почему вы увидите синие значки, а не разноцветные значки Google. Вы не можете устанавливать приложения Android в CloudReady, как на официальный компьютер с Chrome OS. Он может запускать только приложения Chrome, прогрессивные веб-приложения и веб-сайты. CloudReady поставляется с несколькими другими собственными приложениями, такими как простое приложение для файлов и средство выбора обоев, но это все. Еще нужно помнить о том, как часто вы будете получать обновления. CloudReady не обновляется одновременно с поставляемой версией Chrome OS. Однако он регулярно обновляется и работает с безопасной версией Chrome OS, поддерживающей современный Интернет.
Использование CloudReady
Установив CloudReady, вы можете использовать его, как Chromebook. Вы можете установить собственные обои или выбрать один из превосходной коллекции предустановленных Google. Полку в нижней части экрана можно настроить только для приложений и сайтов, которые вы часто используете. Вы также можете нажать кнопку с кружком в дальнем левом углу, чтобы увидеть все, что установлено на вашем устройстве, или выполнить поиск по его содержимому.
 Рабочий стол CloudReady моего старого Mac mini с установленными Slack, Twitter, Gmail, YouTube и др.
Рабочий стол CloudReady моего старого Mac mini с установленными Slack, Twitter, Gmail, YouTube и др.
Вы можете зайти в интернет-магазин Chrome, чтобы найти приложения Chrome для своего устройства, хотя многие приложения не обновлены и, вероятно, не будут поддерживаться намного дольше. Чтобы установить на свой компьютер службы, которые вы хотите использовать, перейдите на их веб-сайты. Допустим, вы хотите установить Slack как приложение. Просто перейдите на веб-сайт Slack, войдите в свою рабочую область, щелкните три точки в правом верхнем углу окна, выберите инструменты, а затем выберите установить или добавить ярлык. Затем вы получите значок в панели запуска, который можно добавить на свою полку. Если вы щелкните значок правой кнопкой мыши, вы можете изменить веб-сайт, чтобы он открывался в специальном окне, а не в новой вкладке.
Вывод
Есть много любимых старых моделей Mac, которые мы хотели бы воскресить из мертвых. CloudReady позволяет использовать старые Mac сегодня с современными веб-сайтами и веб-приложениями. Он также отлично работает даже на маломощных машинах с посредственными характеристиками.
Сообщите нам в комментариях ниже, есть ли какие-либо Mac, которые вы хотите вернуть к жизни, и если вы решите попробовать наш CloudReady, как ваш опыт!
![«Это способ… найти друзей», — гласит умная реклама нового iPhone 15. [Video]](https://applepro.news/wp-content/uploads/2024/05/1714781228_eto-sposob…-najti-druzej-—-glasit-umnaya-reklama-novogo-iphone-100x100.jpg)